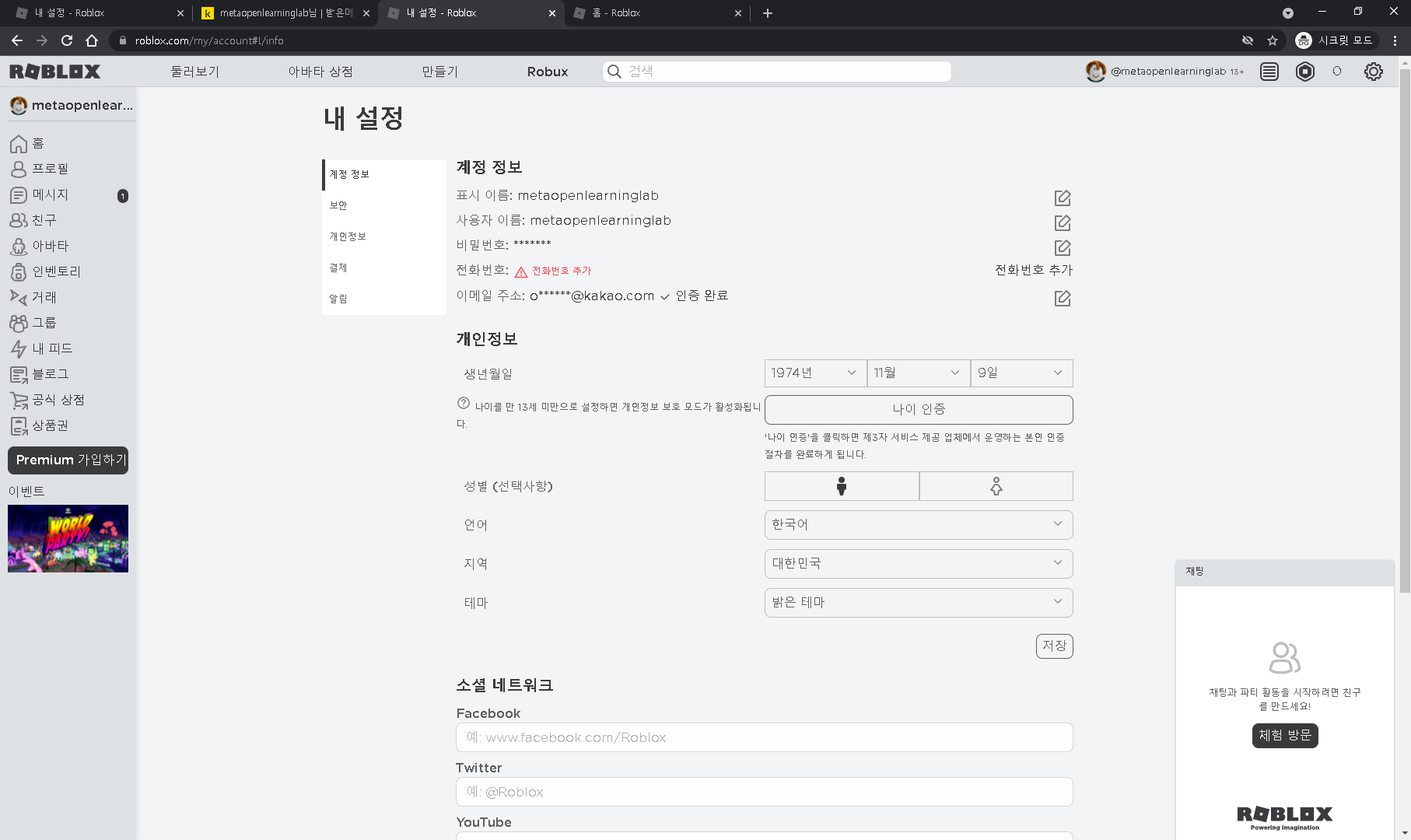메타버스 월드 만들기 실습을 진행하기 전 사전 준비사항을 안내해 드립니다. 로블록스 월드 만들기와 게더타운 스페이스 만들기 실습에 참여하는 분들이 참고하시기 위한 글입니다. 강의 전에 게더타운과 로블록스 회원가입까지 마치고, 강의를 진행해 주시기 바랍니다.

ㅁ 게더타운 회원가입
- 게더타운 웹사이트에 접속합니다. https://www.gather.town/
- 웹사이트 상단의 Logi in(로그인) 버튼을 클릭하세요. 아직 회원가입을 하지 않았는데 로그인을 하는 것이 이상하게 느껴지시겠지만 로그인 버튼을 통해 회원가입까지 한꺼번에 진행할 수 있습니다.
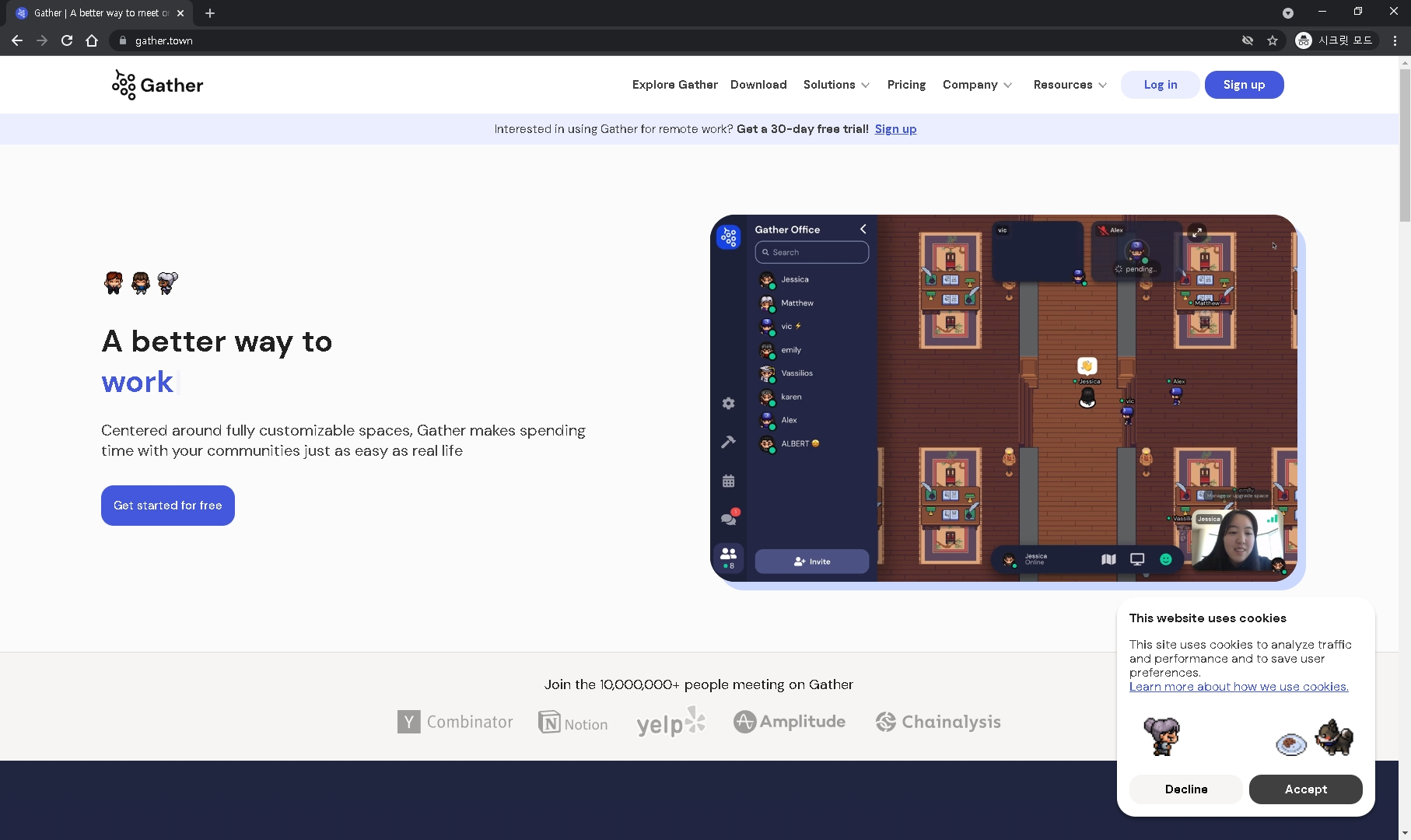
- 로그인 방법은 2가지입니다. 기준에 사용하고 있는 구글 계정이 있다면 구글 계정으로 로그인하는 것으로 회원가입과 동시에 게더타운을 사용할 수 있습니다. 만약 구글 계정이 없다면 자주 사용하는 다른 이메일 계정을 입력한 후 로그인과 동시에 회원가입을 할 수 있습니다.

- 구글 계정으로 로그인하기 위해 'Sign in with Google' 버튼을 클릭하면 다음과 같은 화면이 나옵니다. 기존에 사용하던 구글 계정(지메일)을 입력한 후 다음 버튼을 누르면 비밀번호를 입력하라고 안내가 나옵니다. 비밀번호를 입력하면 로그인과 동시에 회원가입이 됩니다.
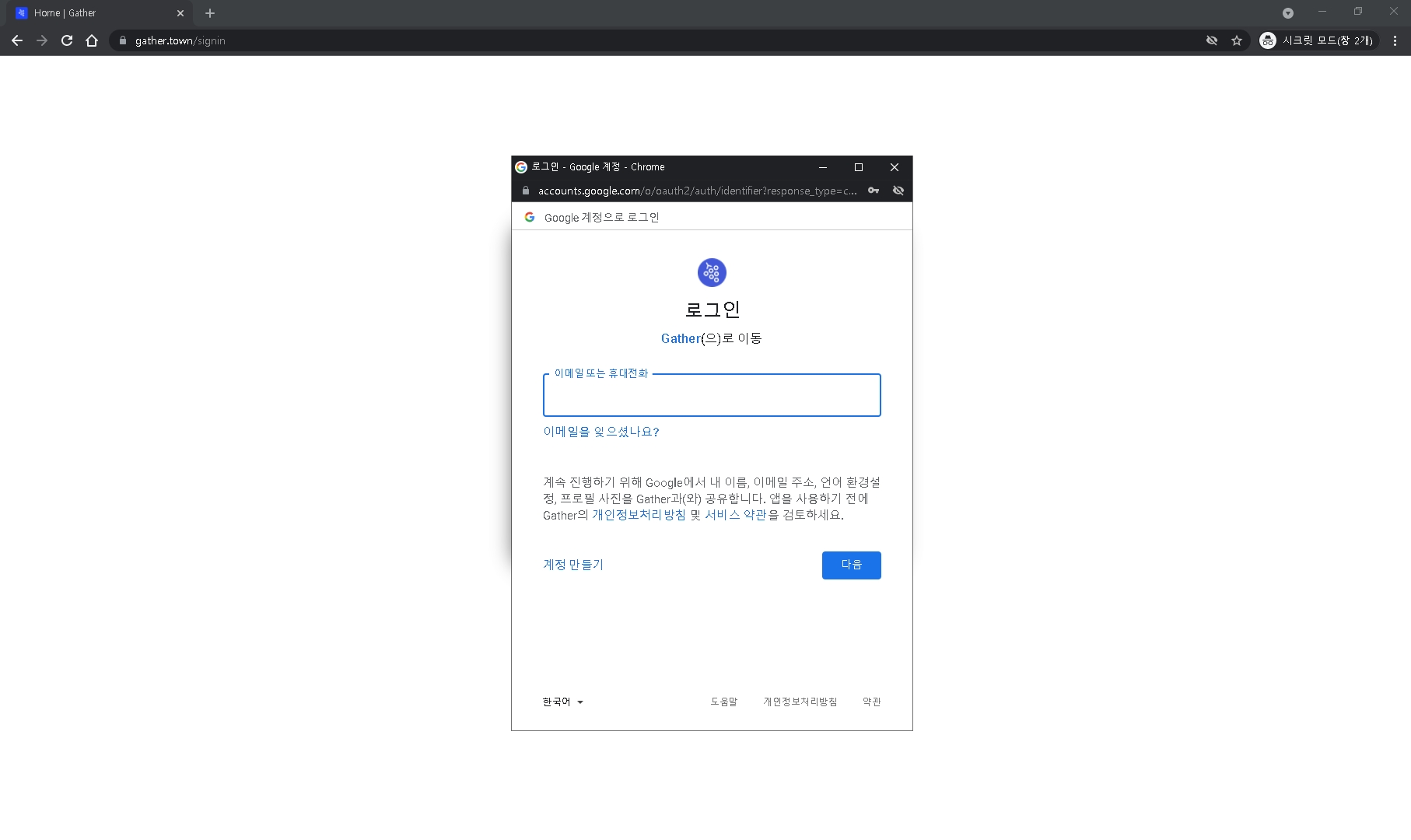
- 만약 구글 계정을 사용하지 않고 다른 이메일을 사용하는 경우에는 이메일 입력 공간에 사용하는 이메일 주소를 입력한 후 'Sign in email' 버튼을 클릭합니다.

- 화면이 바뀌면서 코드를 입력하라는 화면이 나옵니다. 입력할 코드는 여러분이 이 전 화면에서 입력한 이메일로 발송됩니다. 이메일의 받은편지함으로 이동합니다. 받은편지함에 이메일이 없다면 스팸함을 찾아보세요.

- 이메일에 게더타운에서 보낸 이메일이 도착해 있을 것입니다. 이메일 중간에 보면 'Your one-time password is : XXXXXX' 이런 문장이 있습니다. XXXXXX 이 영역에 6자리 숫자가 있습니다. 이 숫자를 복사(ctrl+c) 하세요. 그리고 다시 게더타운 화면으로 이동합니다.

- 게더타운의 다음 화면에 복사한 숫자를 붙여넣기(ctrl+v) 하세요.

- 그러면 화면이 빙글빙글 돌다가 다음과 같은 화면을 볼 수 있을 것입니다. 이 화면을 확인했다면 로그인에 성공한 것입니다. 이 화면은 캐릭터를 설정하는 화면입니다. 이 화면부터는 강의 진행할 때 설명하겠습니다. 여러분들께서 미리 이것저것 클릭하면서 탐색해 보셔도 됩니다.

- 최초 로그인 이후 다시 로그인을 할 때에도 동일하게 Sign in 버튼을 클릭한 후 이메일 주소를 입력하고, 이메일로 온 코드를 입력하여 로그인하면 됩니다. 이 절차가 번거롭다면 구글 계정으로 로그인하는 방법을 사용하시기 바랍니다.
ㅁ 로블록스 회원가입 및 기타 정보 입력
- 로블록스 웹사이트에 접속합니다. https://www.roblox.com/
- 회원가입은 생년월일, 사용자이름, 비밀번호, 성별만 입력하면 바로 가능합니다.
- 생년월일 : 13세 이상으로만 입력하면 됩니다. 실제 생년월일을 입력하셔도 되고, 임의로 넣어도 됩니다.
- 사용자이름 : 아이디 역할을 합니다. 잊지 않도록 자주 사용하는 사용자이름을 넣어주세요. 영문자와 숫자의 조합으로 하시면 됩니다. 실명을 사용하지 말라고 로블록스에서 안내하고 있으니 가명을 사용하시기 바랍니다.
- 비밀번호 : 8자 이상의 암호를 사용하세요. 영문+숫자+특수문자 조합이 안전합니다. 비밀번호는 잊지 않도록 주의하세요. 최초 회원가입 때 입력한 비밀번호를 잊으시면 안됩니다. 잊으면 로그인을 할 수 없습니다. 이 경우 새로 회원가입을 해야합니다.
- 성별(선택사항) : 성별을 입력하세요. 선택사항이니 반드시 선택하지 않아도 됩니다. 선택한 성별에 따라 기본적으로 제공하는 아바타(캐릭터)의 성별이 결정됩니다.
- 모든 정보를 다 입력한 후 회원가입 버튼을 클릭하세요.
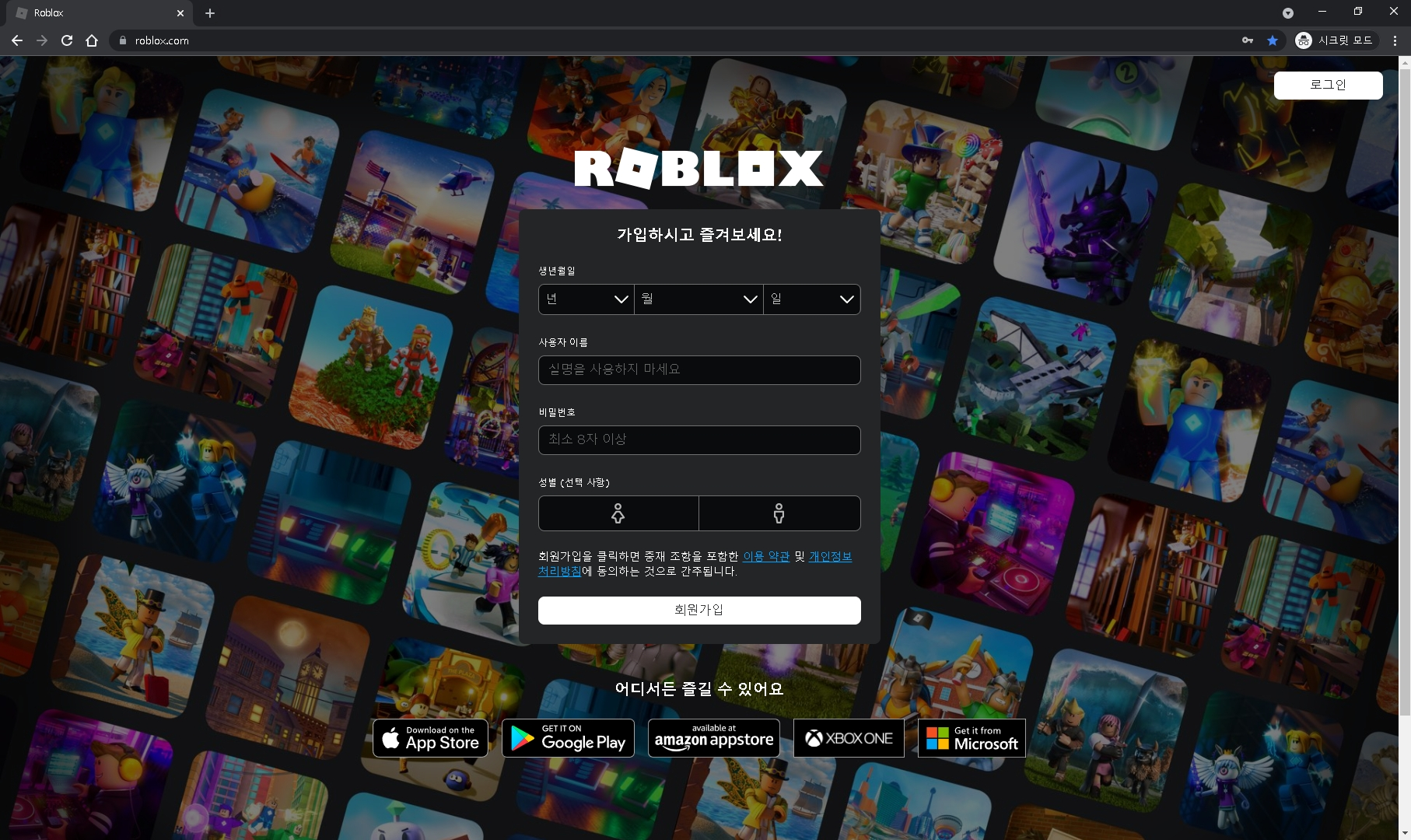
- 회원가입 버튼을 클릭하면 로봇방지를 위한 확인 알림창이 뜹니다. 내용을 읽은 후 확인 버튼을 클릭하세요.

- 화면의 메시지에 따라 이미지 중 하나를 선택합니다. 질문은 가입하는 사람마다 다르게 나올 수 있으므로 아래 샘플 이미지의 질문과 다를 수 있습니다. 실제 가입 화면에 나온 질문에 해당하는 답 이미지를 선택하세요.

- 가입하면 별도의 절차 없이 이런 화면으로 이동합니다. 회원가입과 로그인이 한번에 처리된 것입니다. 이 화면을 보셨다면 회원가입 후 로그인까지 성공한 것입니다. 나중에 로그인할 때에는 회원가입 시에 입력했던 사용자이름과 비밀번호를 정확하게 입력하시면 됩니다.

- 화면의 오른쪽 맨 위를 보면 톱니바퀴 모양의 설정 아이콘이 있습니다. 이것을 클릭하면 나오는 메뉴 중에서 '설정' 메뉴를 클릭하세요. 클릭하면 내 설정 화면으로 이동합니다. 이곳에서 전화번호와 이메일 주소를 추가해 놓습니다. 로블록스의 경우 자주 사용하던 컴퓨터를 기억해 놓았다가 다른 컴퓨터에서 접속하면 본인인증을 하는 경우가 있습니다. 전화번호와 이메일을 추가해 놓아야 본인인증을 할 수 있습니다.

- 전화번호는 굳이 추가하지 않아도 됩니다. 이메일 주소를 추가하겠습니다. 이메일 추가 버튼을 클릭하세요. 화면의 내용을 읽고 사용하려는 이메일 주소를 입력한 후 이메일 추가 버튼을 클릭합니다.

- 인증을 위해 이메일 발송을 했다는 안내화면이 나옵니다. 입력한 이메일 계정의 메일함으로 가보세요. 인증번호가 도착해 있을 것입니다. 받은편지함에 이메일이 없다면 스팸함을 찾아보세요.

- 입력한 메일함에 인증메일이 도착했습니다. 이메일 내용을 보면 중간에 '이메일 인증'이라고 하는 글자가 있습니다(이메일 서비스 업체에 따라 이미지 형식으로 보일 수도 있음). 이메일 인증 글자(버튼)을 클릭하세요.

- 이메일 인증 버튼을 클릭하면 이메일이 인증되었다는 메시지를 확인할 수 있고, 모자 하나를 선물했다는 화면을 볼 수 있습니다. 이 화면을 보셨다면 이메일 인증이 완료된 것입니다.

- 오른쪽 상단의 톱니바퀴 모양 클릭 후 설정 메뉴를 다시 클릭하면 내 설정 화면으로 이동할 수 있습니다. 이곳으로 들어가면 계정 정보에 이메일 주소가 추가된 것을 확인할 수 있습니다. 이제 로블록스가 로그인 시 본인인증을 할 때 이 이메일 주소로 인증방법을 안내하게 됩니다. 기억하셨다가 본인인증을 요청하는 경우 이메일 주소를 확인하면 됩니다.